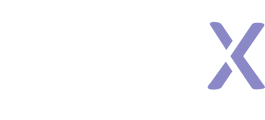Crosstabs are a simple way to view survey results and compare data between groups in a table. This article explains how to build and use crosstabs in SightX.
Creating a New Crosstab
Once you've collected your survey responses, navigate to the Analyze section of your project and then to the "Crosstabs" page in the left menu. Click the "+ New table" button in the upper right corner of the page to create a new table. 
Adding Columns and Rows
Add survey elements from the data bank to the columns and rows by selecting the checkbox next to the data bank item. Switch from "columns" to "rows" by clicking the header.

Configuring Columns and Rows
Once you've added items to the columns and rows, you have several configuration options:

Hide and reorder options in the table: You can hide options within questions so that they don't show in the table by unchecking the box next to the option. Click on the six dots to the left of an option to drag-and-drop reorder the option in the list.

Show means and other statistics: If you want to show statistics (mean, min, max, sum) in addition to or in lieu of %/#, select the statistic you want to see from the dropdown menu on the question.

Show buckets: If you've created buckets in the toolbox to group question options together, you can show buckets on the question by toggling "Show buckets" on. If you want to see both the bucket totals and the individual options within the bucket, turn on the setting "Show breakdown within each bucket".

Rearrange rows and columns: When you hover over an item in the rows or columns, six dots will appear to the left of the item which you can use to drag-and-drop the item elsewhere on the list. Click the three dots menu to the right of the item to move the item to the other dimension (rows or columns) or to delete it from the table.

Switch rows and columns: To switch the items in the rows and the columns click the arrows in the header.

Calculations and Table Display Settings
Click on the "Table display" button in the upper right corner of the window to edit table calculation settings, add subtotals, and more.

Apply Stat Testing
To show significant differences between data in your table, turn on significance testing in the toolbox. Click on the toolbox icon, and then click on the "Significance testing" icon.

Choose your confidence level, then click "Calculate" in the upper right corner.

Stars will appear on the cells in the table that are significantly different from other cells. When you click on a cell with a star, the cell(s) that it is significantly different than will be highlighted in darker green.