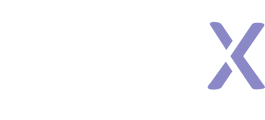Create and manage a database of your contacts for quick and easy survey distribution via email or SMS.
SightX can quickly and easily send survey invitations to your contacts in bulk via email or SMS. To get started, first create a Community in SightX to store and manage your contacts. Once you've created your community, create an Email/SMS campaign within your project to distribute your survey to your community.
Watch the video below for a brief overview of SightX Communities!
What's on this page?
- Creating a Community
- Updating a Community
- Using Community Properties
- Survey Logic and Conditional Display
- Email/SMS Invitations
- Quotas
- Data Analysis
- Managing Community Properties
Creating a Community
Start with an Excel File
To create your first community, you'll need an Excel file containing a list of your contacts, with one contact per row. The minimum required for each record is at least one contact information field - either email address or phone number. So if desired, you could simply upload a single-column list of just contact email addresses. However, you may find it beneficial to include additional properties because you can use these community properties to set survey logic and quotas, to customize your survey invitations, and to include in your analysis and research reports. For example --
First name: If you include contact first names, you can customize your survey invitations to be addressed to your contact. I.e. "Hi Stanley, we'd love for you to take part in our survey..."
ID: If you have any sort of internal ID for each of your contacts, you should include the ID in your community upload so that when you update your community in SightX, you can match records using that ID as a unique identifier for each contact.
Age, Gender, State, etc: If you have profiling data on your contacts, you can include those profiles as community properties so that you can use them in survey logic, conditional display, quotas, and data analysis. This data can be uploaded as single-select categories or numeric data.
An example community file is shown here:
| Email address | Phone number | First name | Last name |
Up to 25 total properties allowed
|
| mscott@dundermifflin.com | +15555555555 | Michael | Scott | |
| dwight@schrutefarms.org | +15555555555 | Dwight | Schrute | |
| pbeasley@pratt.edu | +15555555555 | Pamela | Beasley | |
| jim@athlead.com | +15555555555 | Jim | Halpert | |
| pvance@dundermifflin.com | +15555555555 | Phyllis | Vance | |
| shudson@dundermifflin.com | +15555555555 | Stanley | Hudson | |
| creed@creedthoughts.net | +15555555555 | Creed | Bratton |
Upload the File to SightX
Navigate to the Communities section of the platform using the left side menu, then click "Create a community" to get started. 
Follow the steps in the platform to upload your contact file as described above, and to categorize the data in your file into community properties.
Once your community has been created, you're ready to start distributing surveys to your contacts!
Updating a Community
Once your community has been created, you may want to add additional contacts, update contact properties with more recent information, or add new properties to the community. To do this, open your community and click "Update contacts".

From here, follow the directions to upload a file with new contacts and/or updates to current contacts.
Using Community Properties
Community properties can be used throughout the platform to enhance your survey and data analysis.
In the survey build: You can hide/show survey questions, pages, and answers based on community property values using survey logic and conditional display. When setting logic or conditional display, choose the "Community property" option in the dropdown, and then select a property.

Tip: Be sure that all of the contacts you're distributing to have a value for the property! The logic will be ignored for contacts who do not have a value for the specified property.
In email and SMS survey invitations: You can filter who survey invitations are sent to based on community properties. For example, if you have a community property that specifies if the contact has made a purchase online vs in-store, you could use a filter on that property to only send the survey to contacts who have made a purchase online.
You can also insert a community property into your email or SMS survey invitation. The most common use case for this is inserting the contact's name into the message, i.e. "Hi Stanley, we'd love for you to take part in our survey..."
In quotas: You can set survey quotas based on community property values (typically on age, gender, etc). However, it may not be the best experience for your contacts to receive a survey invitation, only to attempt the survey and be told they are not eligible because they are over quota.
In data analysis: Community properties can be used in your data analysis just as regular survey questions are. You'll see charts and graphs showing single-select and numeric community properties for the respondents who completed your survey, and you can set filters, create personas, and compare responses based on property values. You can also use community properties as rows and columns in crosstabs.
Managing Community Properties
You can manage your community properties as needed with the following features:
Archive properties
You can archive properties that you're not using anymore so that they don't appear in the survey build or data analysis sections of new projects. This is recommended when you have old properties that you are no longer keeping updated for your contacts.
Edit properties
You can edit property names, and also the labels for the values within the property. In addition, you can merge multiple property values into a single value.
To manage properties, navigate to the communities dashboard in the left side menu, then click "Manage properties" in the upper right corner.

From here, you can hover over a property and click either the archive or edit buttons.