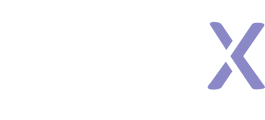This article outlines how to set up a SightX survey to receive respondents from a third-party online panel (not sourced through SightX targeted respondents).
What's on this page:
Setting Up Panel Redirects
When sourcing respondents from a panel, those respondents typically need to be sent back to the panel’s web portal after they take the survey. They are sent back with a URL, called a redirect, that also tells the panel what that respondent’s outcome was in the survey. The panel you are working with will provide the redirects they want you to use, and typically they’ll provide separate links for panelists who completed the survey, did not qualify for the survey, or were over quota.
To set up panel redirects, first create a campaign in the Distribute section. Next, navigate to the "Panel" tab using the left navigation menu. If you don't see the "Panel" option on the menu, email support@sightx.io and the team will enable this option in your account.
Input the panel name, and then paste in the redirects provided to you by the panel.
Complete respondents: SightX will use this redirect for respondents who complete the survey
Over-quota respondents: SightX will use this redirect for respondents who are part of a quota group that is full
Disqualified respondents: SightX will use this redirect for respondents who are disqualified based on survey logic
Security/Quality flagged respondents: SightX will use this redirect for respondents who fail our quality checks
Hint: You do not need to include any respondent identifier or other variables in the redirects; SightX will append these automatically.
Respondent ID and Panel Variables
Panel variables are any variables that the panel appends to the survey link that respondents use to access the survey via the panel invitation.
For example, a SightX survey link looks like this:
https://survey.sightx.io/c1e82ac9977e912e399224
The link that the panel sends to their respondents may look like this:
https://survey.sightx.io/c1e82ac9977e912e399224?panel_ID=123456
Typically, panels include a respondent ID variable in the survey link, which needs to be passed back to the panel in the redirect URL when the respondent returns to the panel after taking the survey. The name of the respondent identifier variable varies by panel, but the panel will be able to tell you what it is.
To set up panel variables, navigate to the Links page within the Distribute section, using the left side menu.
At the bottom of the page, you’ll see the section URL Variables. Click the button to add a new variable, and type in the variable name as provided by the panel.
Hint: The variable name is the string before the equal sign.
For example, in the link below, the variable names are “panel_ID” and “age”, while the variable values are “123456” and “41”. The variable names stay the same for every respondent, while the variable values are unique to each respondent.
https://survey.sightx.io/c1e82ac9977e912e399224?panel_ID=123456&age=41
There are two additional settings for each variable:
- Require in URL: when turned on, respondents who enter the survey with a survey link that does not contain the variable will be disqualified.
- Require unique value: when turned on, every respondent is required to have a unique value for this variable. This is usually used for respondent identifiers.
SightX will record the variable values for each respondent, and automatically append them at the end of the redirect link after the respondent takes the survey.
Hint: Panels typically provide redirects with the respondent ID variable included at the end.
For example: "https://www.respondentsrus.com/surveyresponse?status=complete&ID=xxxxxx". To set up redirects in SightX, you need to remove the variable at the end of the redirect, since SightX will automatically place the variable at the end of the URL.
Obtaining Survey Links
Once you've set up your panel redirects, you can provide the panel with your test and live survey links. To access the test link, navigate to the "Links" tab in the distribute section using the left navigation menu. From there, you can copy the test link and provide it to the panel for testing.
To access the live link, you must first click the "Launch" button in the right corner of the page. Once the campaign has been launched, responses using the Public link will be recorded in SightX and any changes to the survey design will need to be manually confirmed.