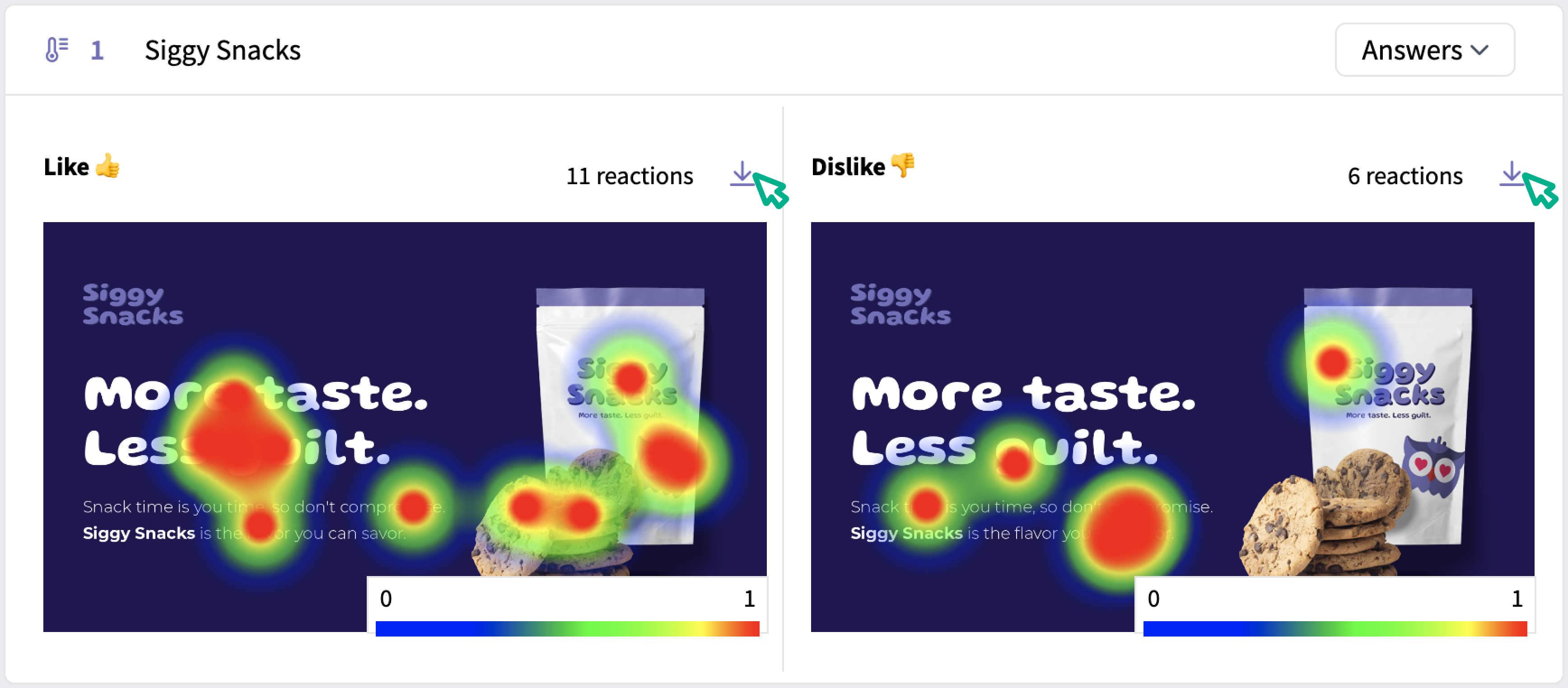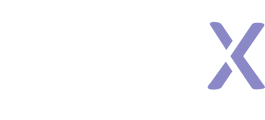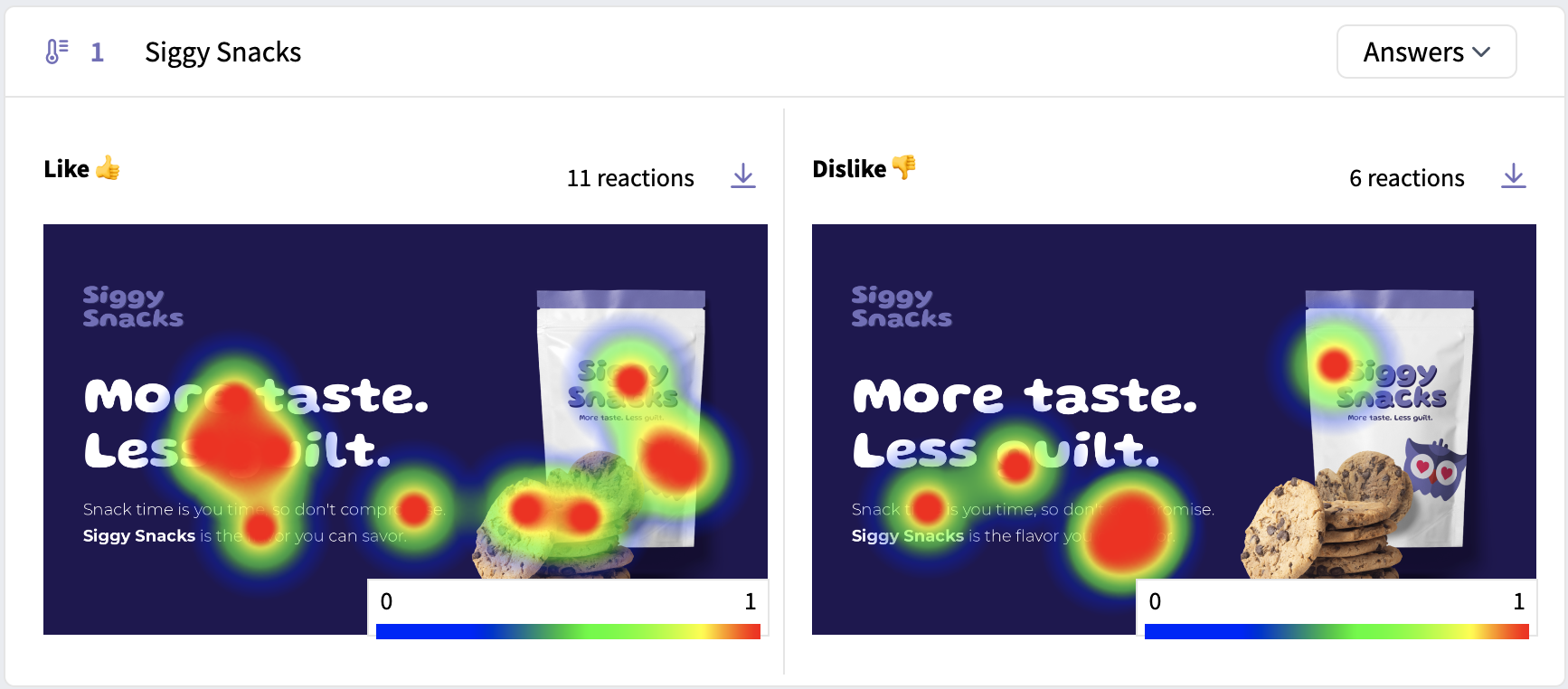This page outlines how to set up and analyze a heatmap experiment in SightX.
What's on this page:
- What is a Heatmap?
- Why Use a Heatmap Experiment?
- Setting Up a Heatmap Experiment in SightX
- Heatmaps Survey Example
- Analyzing a Heatmap Experiment
- Exporting Results from Heatmap Experiment
What is a Heatmap?
Heatmaps are visual representations of respondents' opinions, preferences, and behaviors. They are created by showing respondents an image and asking them to click on places in the image that invoke certain reactions for them. The results are delivered to a researcher in the form of a color-coded map, with hotspots showing where respondents clicked.
For example, the results below allow us to see what respondents like and dislike about an ad for a product.
Why Use a Heatmap Experiment?
Heatmap experiments are a useful tool when you have images associated with your research. Instead of asking respondents to explain what they liked or didn't like about an ad, product design, or concept, you can derive much better analysis by simply having respondents click on applicable areas of the image. When you aggregate the clicks of all respondents, you're able to see clear trends in how your audience feels about your product or message.
Setting Up a Heatmap Experiment in SightX
In the Build section of your project, click on the "+Add item" menu and select "Heatmap" from the list to add a Heatmap experiment to the survey.
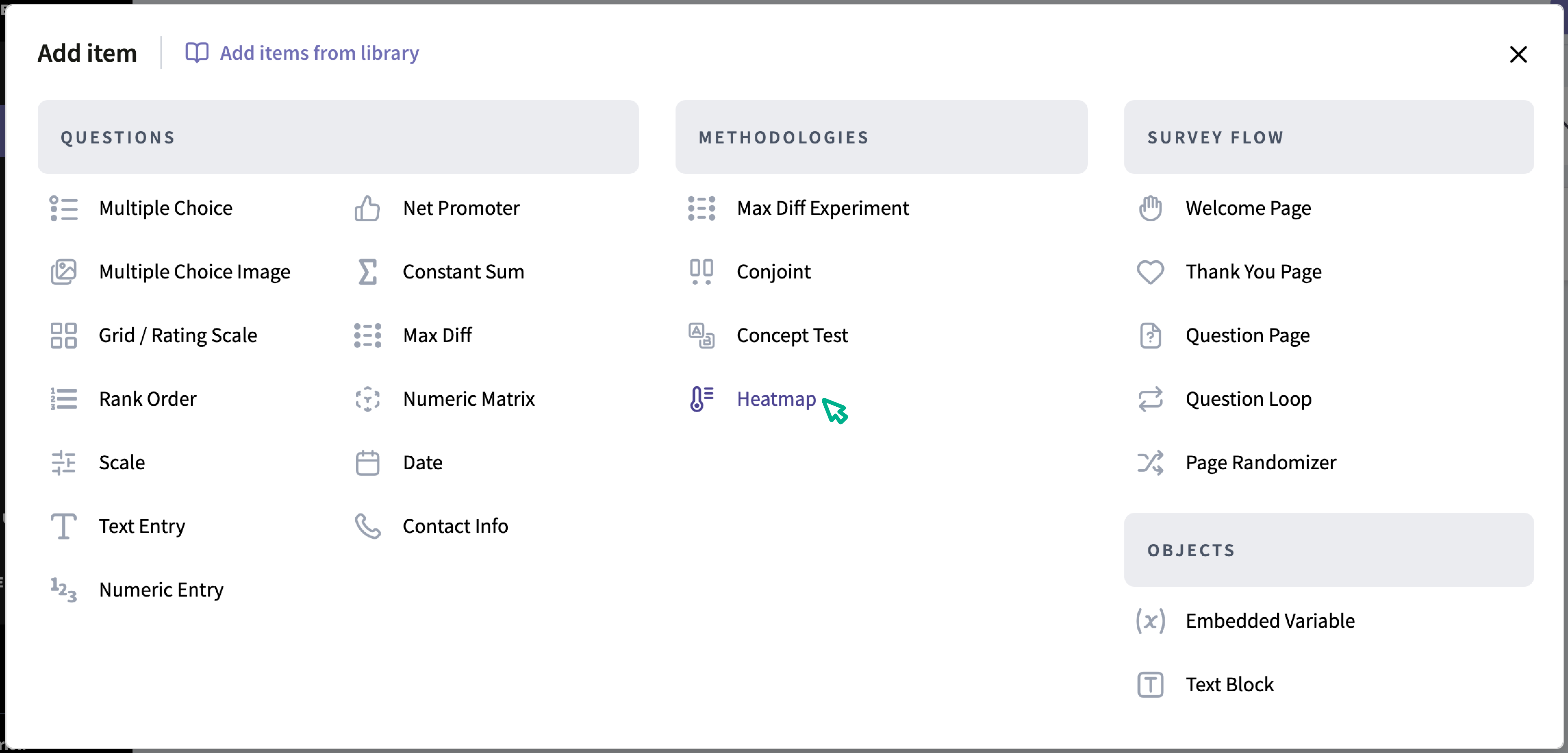
1. Add a title and description for the heatmap
The title won't be shown to respondents; it's just a way for you to identify the heatmap in the survey if you have multiple heatmaps. The description will be shown to respondents in the page prior to the heatmap.
2. Upload an image, title the image, and add instructions
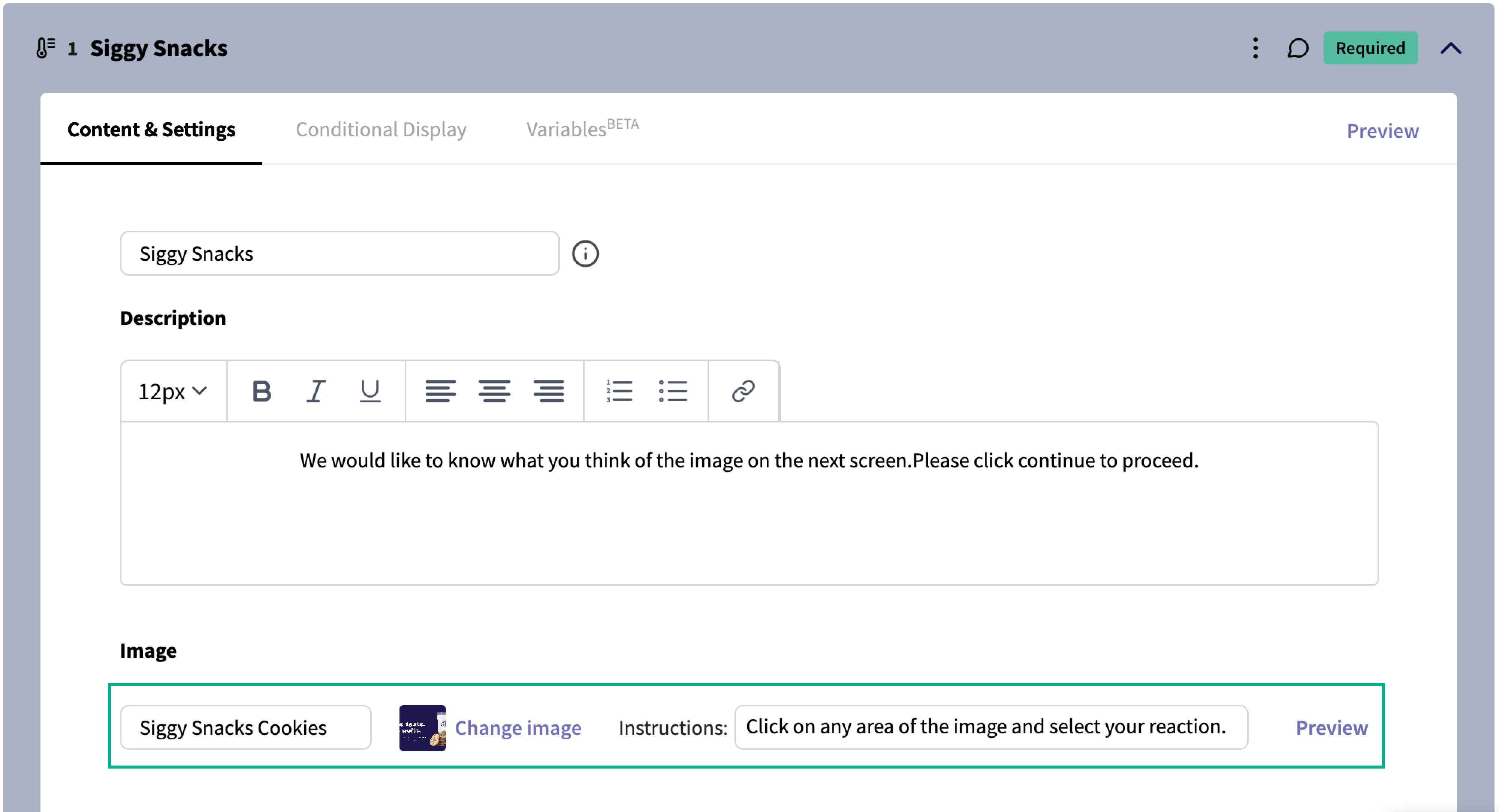
Again, the image title will not be shown to respondents. The instructions will be shown at the top of the page when the heatmap is presented, as shown here (where the instructions are "Click on the places in the ad that you like or dislike"):

3. Add and configure reactions
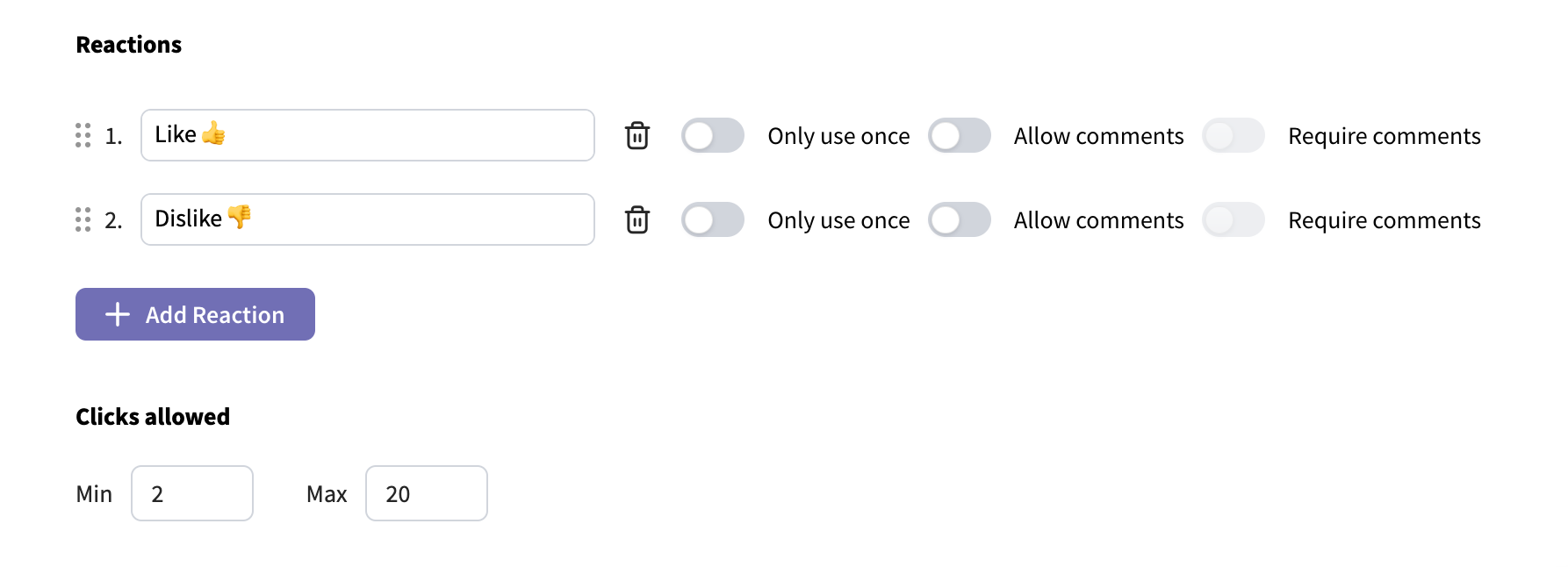
Reactions allow you to collect multiple sentiments about the image within the same question. For example, you can configure the reactions "Like" and "Dislike", use thumbs up and thumbs down emojis, or use text like "Confusing" or "Relevant to me" - whatever makes the most sense for your research.
When configuring reactions, you have the option to specify that the reaction can only be used once by the respondent. You can also allow respondents to submit comments with their reaction, which allows you to get information from the respondent on why they used that reaction on a particular place in the image. Further, you can require that respondents include a comment with every reaction.
You can also set the overall number of clicks allowed on the heatmap. This determines the total number of times a respondent can click, regardless of how many times they used each reaction.
Heatmaps Survey Example
You can use this link to test out a heatmap in a SightX survey, or watch the video below to see heatmaps in action.
[video: Heatmaps Example]
Analyzing a Heatmap Experiment
The output of a heatmap experiment shows a heatmap image for each reaction. You can see the number of clicks for each reaction, and a map of where those clicks occurred on the image.
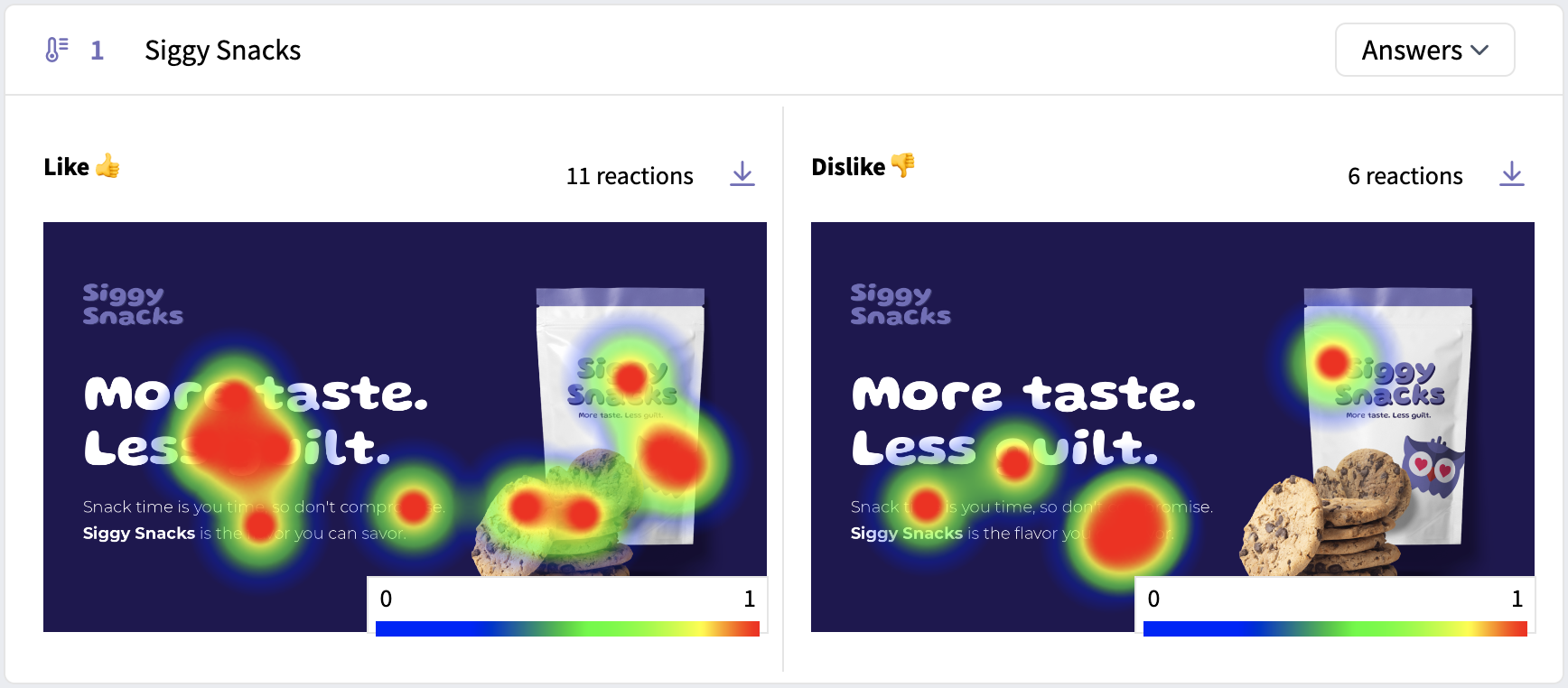
The legend in the bottom right corner shows the volume of clicks in any given spot. You can also hover your mouse over the image to see how many clicks occurred at a given point.
If you've enabled comments on any reactions, you can read the comments by clicking on "View Answers", and you can also export them in the raw data file.
Exporting Results from a Heatmap Experiment
You can export the heatmap images as PNG files by clicking the export button in the top right corner of the image for each reaction: