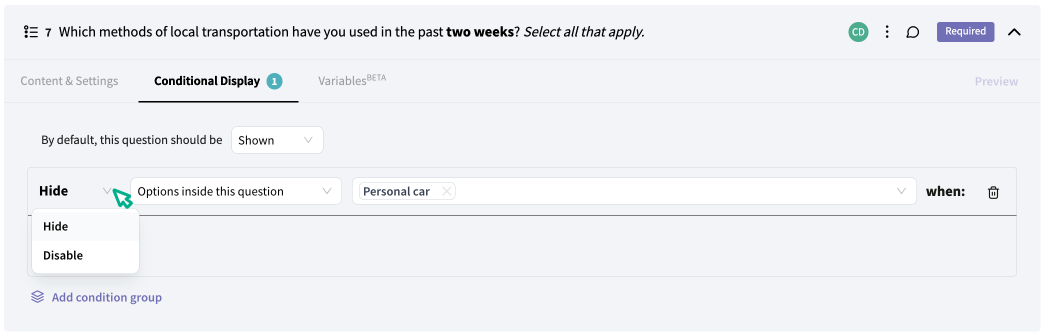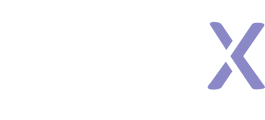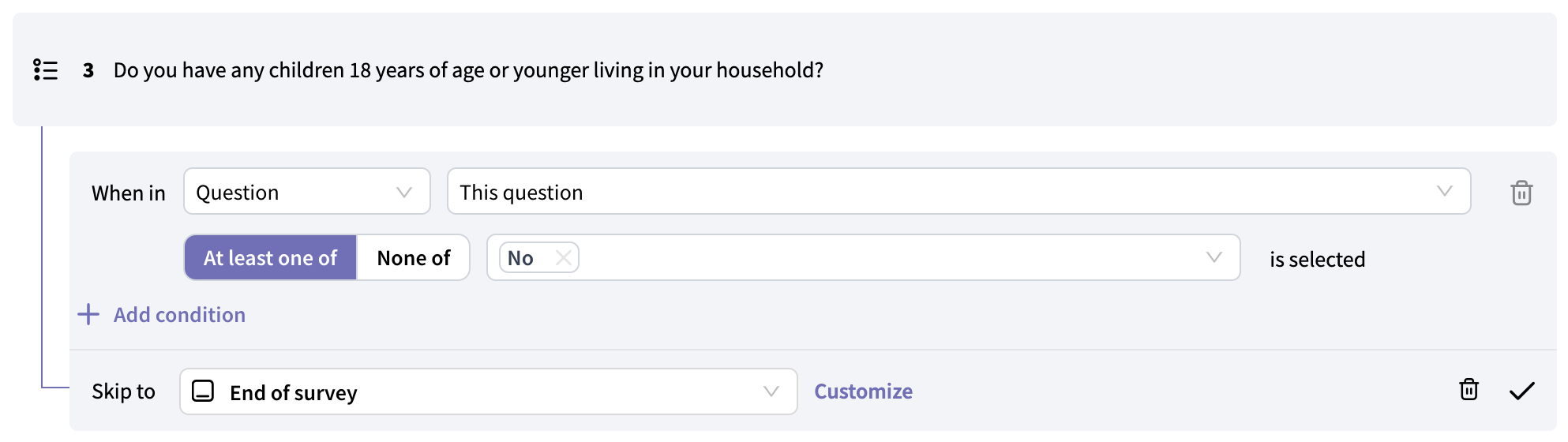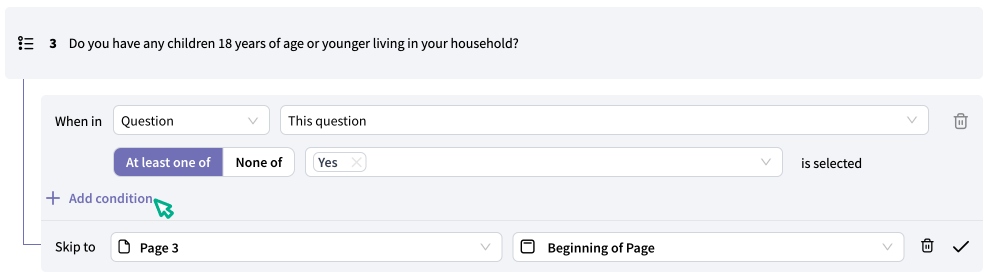This article explains how to set up skip logic and disqualification logic in your survey.
What's on this page:
When to Use Logic vs Conditional Display
Logic allows you to create a path through the survey for respondents, based on their answers to survey questions. It is most useful for disqualifying respondents, directing respondents to the end of the survey, or to have respondents skip questions or entire pages in the survey.
Conditional Display allows you to show or hide a question or an answer option based on a respondent's answers to prior questions. It is different from skip logic because skip logic is used to jump a respondent to another part of the survey (or to disqualify the respondent).
Use logic to:
- Disqualify a respondent from the survey
- Jump a respondent to another part of the survey
Use conditional display to:
- Hide a question from certain respondents
- Hide an answer within a question from certain respondents
Logic and conditional display do have overlapping capabilities when it comes to hiding or skipping a question, so there are some situations when either would be appropriate.
Setting Up Survey Logic
To add logic to your survey, navigate to the Logic page in the left navigation menu in the project Build module.
Hover over the question you want to set logic on, and click "Add logic."
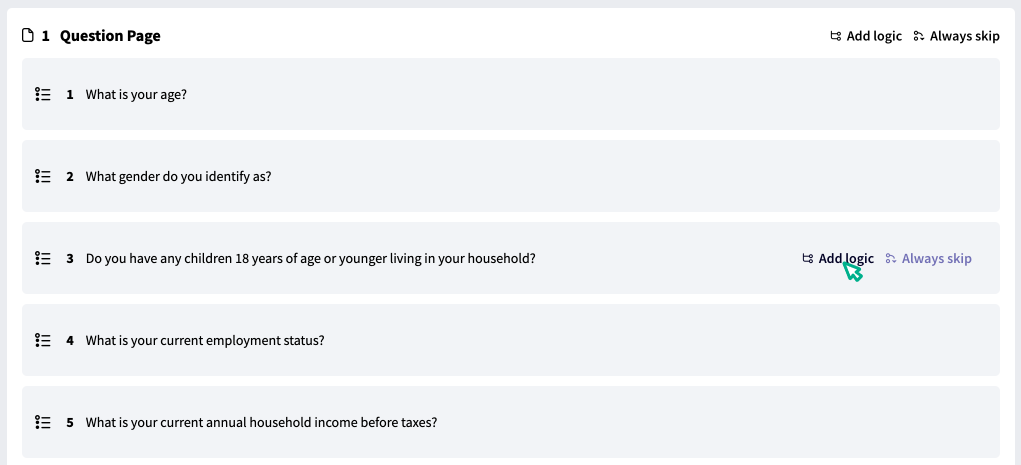
Select the question your first logic condition will be based on. By default, the question where you've added the logic block will be selected. Then choose a logical operator.
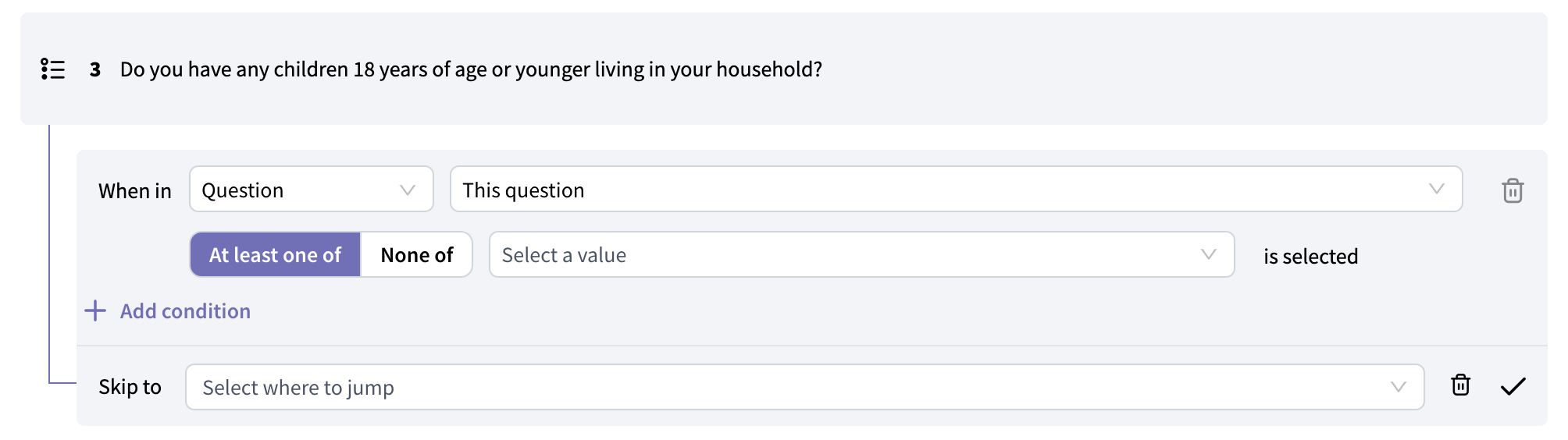
At least one of: Choose this option if you want the logic to apply when a respondent chooses at least one of the qualifying answers you select for the logic
None of: Choose this option if you want the logic to apply when a respondent doesn't choose any of the qualifying answers you select for the logic
All of: This option is only available for questions where respondents can choose multiple answers. Choose this option if you want the logic to apply when a respondent chooses all of the qualifying answers you select for the logic
Tip: To learn more about the difference between "At least one of", "None of", and "All of", click here.
Next, select the question answers that your logic statement will be based on.
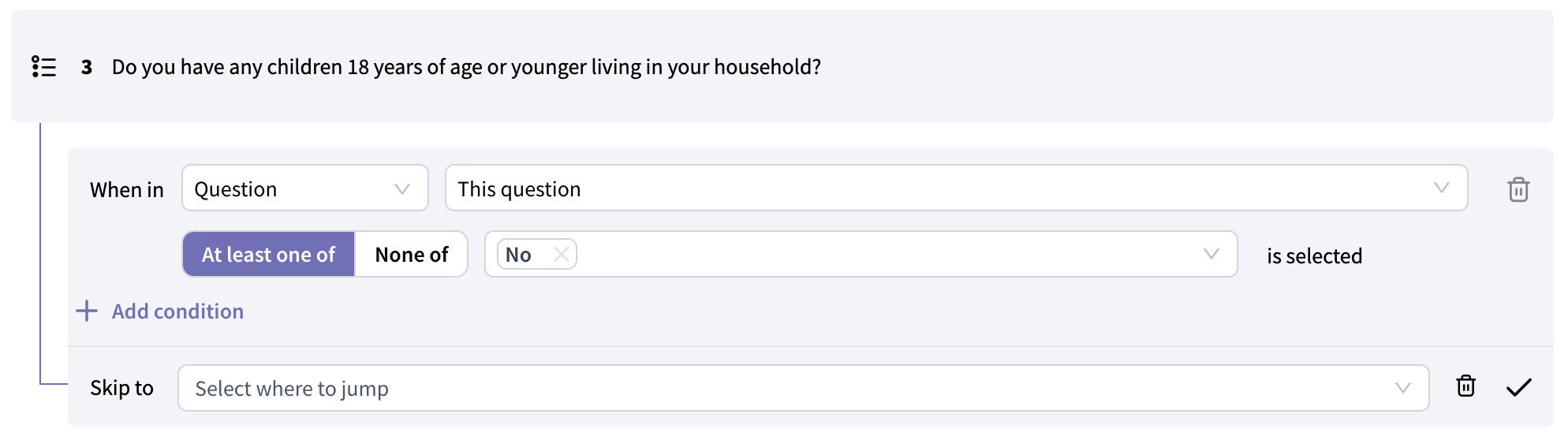
Finally, choose the action that will occur when the logic condition is met. When you're finished, click the check mark to save the logic statment.
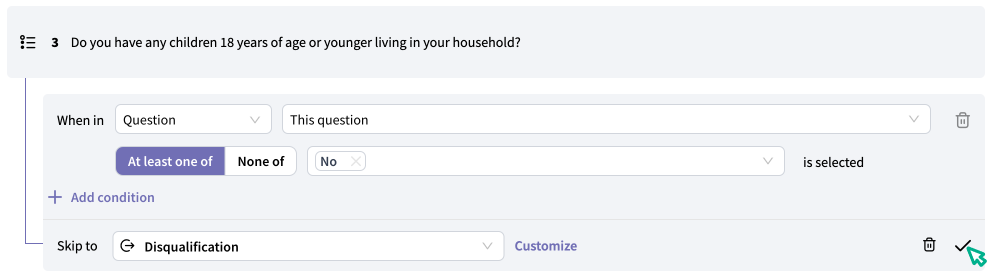
Skip Logic
If you want the respondent to skip forward in the survey when the logic condition is met, select the page and question you want the respondent to skip to in the dropdown.
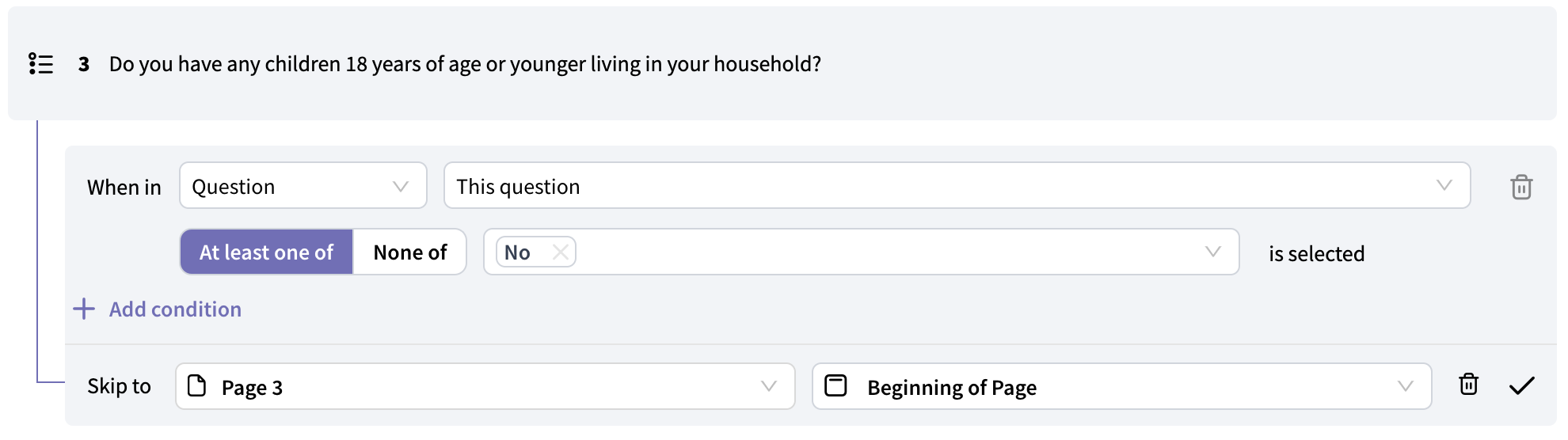
Disqualification Logic
If you want the respondent to be disqualified from the survey when the logic condition is met, select "Disqualify" from the dropdown. When a respondent is disqualified, their answers are not included in the data analysis and they will not count as a completed survey response.
End of Survey Logic
If you want the respondent to move to the end of the survey when the logic condition is met, select "End of survey" from the dropdown. 'End of survey' is different from 'Disqualify' because the respondent's answers are included in the data analysis and they will be counted as a completed survey response.
Always Skip
You can add 'Always skip' logic if you want to create a logic rule without a condition. This can be useful if you've programmed a question in the survey that you always want respondents to skip.
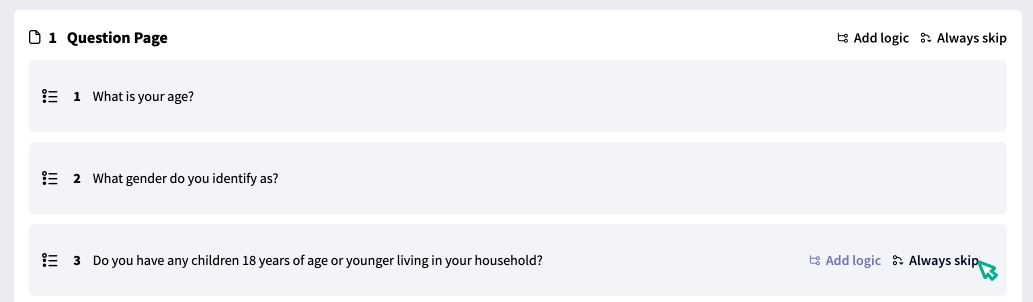
Simply hover over the question before the question you want respondents to skip, and select "Always skip". Next, select the page and question you want respondents to skip to.

This rule will be applied to all respondents who take the survey.
Else Skip
If you've added a conditional logic statement, you can add an 'Else skip' in addition, which will apply to all respondents who do not satisfy the logic in the logic statement.
First, select "Else skip" after the logic statement you've added.
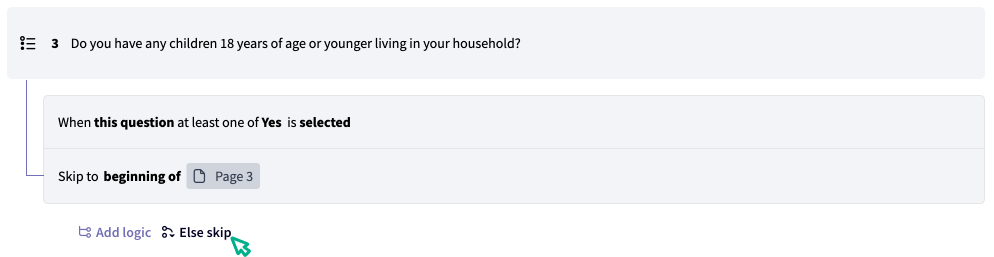
Next, select the page and question where respondents should jump to if they do not satisfy the logic condition(s) of the proceeding statements.
Important note: If when a logic condition is not met, you simply want respondents to proceed to the next question in the survey, you do not need to use an "Else skip" logic statement - respondents who do not satisfy the logic will move to the next question by default.
AND Logic
You can set up AND logic statements based on answers to multiple questions by adding additional logic conditions to your logic block. Simply click "+ Add condition" and add another question and answers to the logic statement.
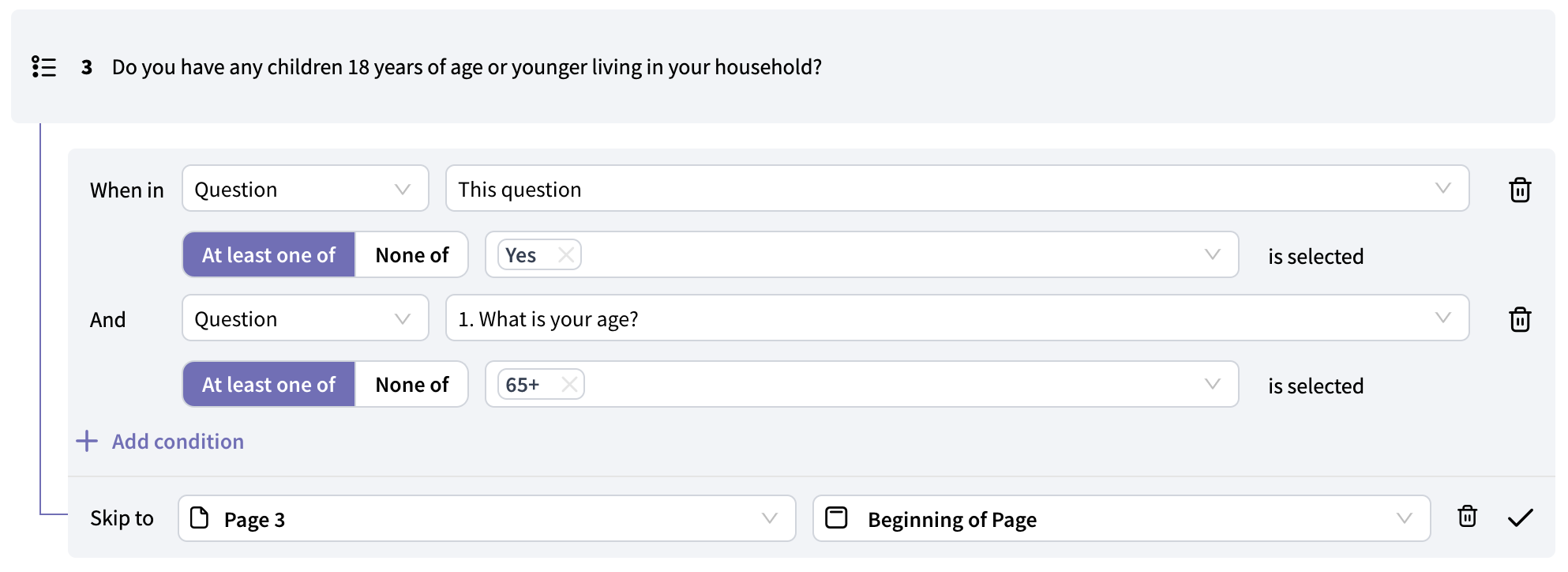
For the logic statement to be satisfied, both conditions have to be met.
OR Logic
You can set up OR logic statements by adding multiple logic blocks under one question. Simply click "Add logic" underneath the first logic block and add another logic statement.
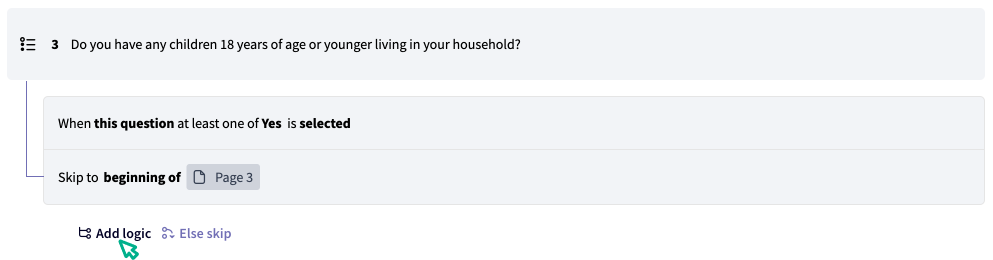
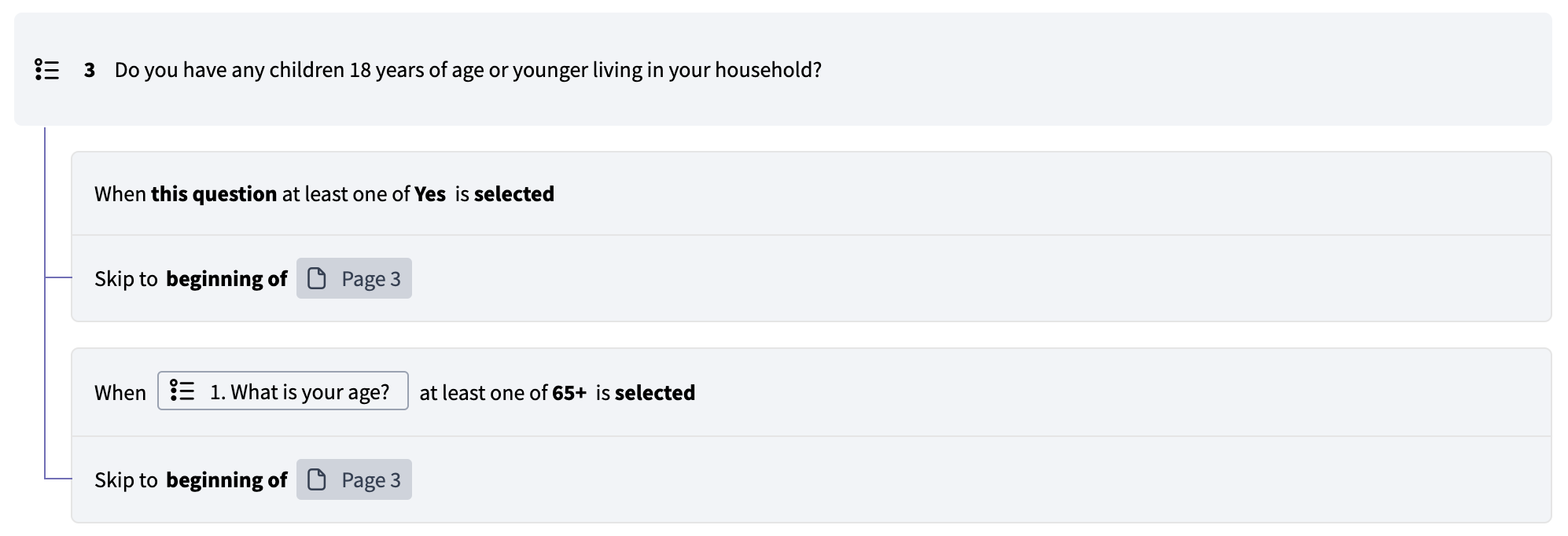
In this example, the two separate logic blocks we've added produce an OR statement.
Consecutive Logic Statements
You can set up logic statements based on answers to multiple questions by adding additional logic conditions to your logic block. Simply click "+ Add condition" and add another question and answers to the logic statement.
Editing or Deleting Logic
To edit or delete logic, hover over the logic statement and select either the pencil icon to edit, or the trash bin icon to delete the logic statement.
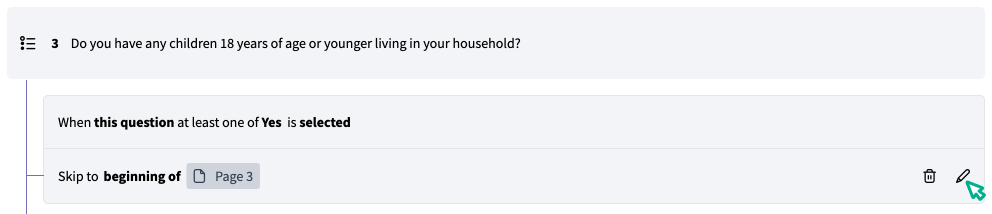
Changing Logic in a Live Project
You can change logic while your survey has live campaigns and respondents participating in the survey. However, if you do so, any respondents who are in the midst of taking the survey will have their session closed and will need to re-enter the survey to participate.
To change logic in a live project, navigate to any page in the Build module and unlock the project. The platform will automatically "lock" your project once it has received survey responses so that you or another user doesn't unintentionally make changes to the live survey.
To unlock the project, click on "Locked" in the upper right corner of the page:

Examples
Example 1
The differences between "At least one of", "None of", and "All of" are as follows:
At least one of
"At least one of" means that at least one of the selected answers must be chosen by the respondent for the logic statement to be satisfied. If the respondent chooses any of the specified answers, the logic will apply.
In the example below of a single-select multiple choice question "Who in your household is primarily responsible for purchasing decisions?", if the respondent chooses "Someone else is responsible", they will be disqualified from the survey.

In the example below of a multiple-select question "Which of the following types of products have you purchased in the past six months?", if a respondent chooses "A car" OR "A house/condo/other real estate" (or both!), they will be disqualified from the survey.
None of
"None of" means that none of the selected answers can be chosen by the respondent for the logic statement to be satisfied. If the respondent chooses any of the specified answers, the logic will not apply.
In the example below of a single-select multiple choice question "Who in your household is primarily responsible for purchasing decisions?", if the respondent does not choose "I am solely responsible" or "I share responsibility", they will be disqualified from the survey.

In the example below of a multiple-select question "Which of the following types of products have you purchased in the past six months?", if a respondent does not choose either "A car" or "A house", they will be disqualified from the survey. They must choose either "A car" or "A house" to continue taking the survey.
All of
Logic using "All of" can only be used with multi-select questions where a respondent can choose more than one answer. "All of" means that all of the selected answers must be chosen by the respondent for the logic statement to be satisfied. If the respondent does not choose every one of the specified answers, the logic will not apply.
In the example below of a multiple-select question "Which of the following types of products have you purchased in the past six months?", if a respondent chooses both "A car" AND "A house", they will be disqualified from the survey. If they only choose one of "A car" or "A house", they will continue taking the survey.

In the example below of a multiple-select question "Which of the following types of products have you purchased in the past six months?", if a respondent does not choose both "A car" AND "A house", they will be disqualified from the survey. If they only choose one of "A car" or "A house", they will be disqualified from the survey; they must choose both of them to proceed.
Setting Up Conditional Display
In the question you want to show or hide conditionally, click on the "Conditional Display" tab in the question create section.
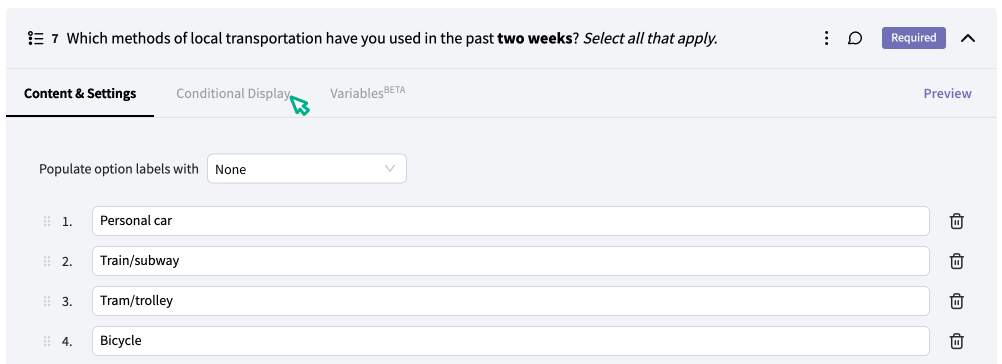
Next, choose a default for the question. If "Shown" is selected, then the question will be shown to respondents unless the specified condition is met. If "Hidden" is selected, then the question will be hidden to respondents unless the specified condition is met.
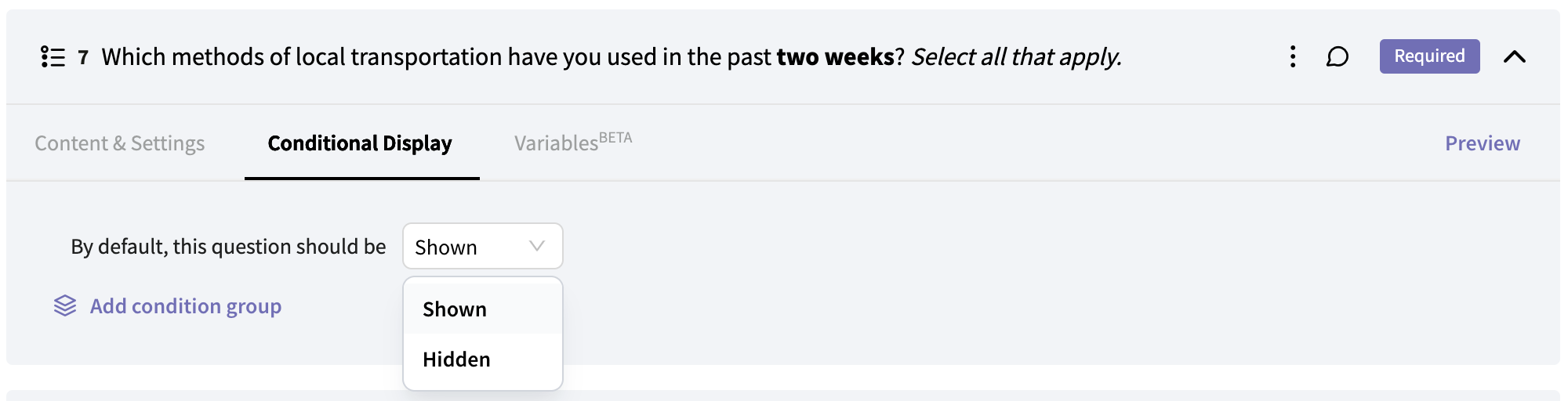
Next, click "+ Add condition block" to add the conditions under which the question will be shown or hidden.
If the default for the question is "Shown", then the condition block will start with "Hide this question when...". If the default for the question is "Hidden", then the condition block will start with "Show this question when...".
Click "+ Add condition" to add the conditions for the block.
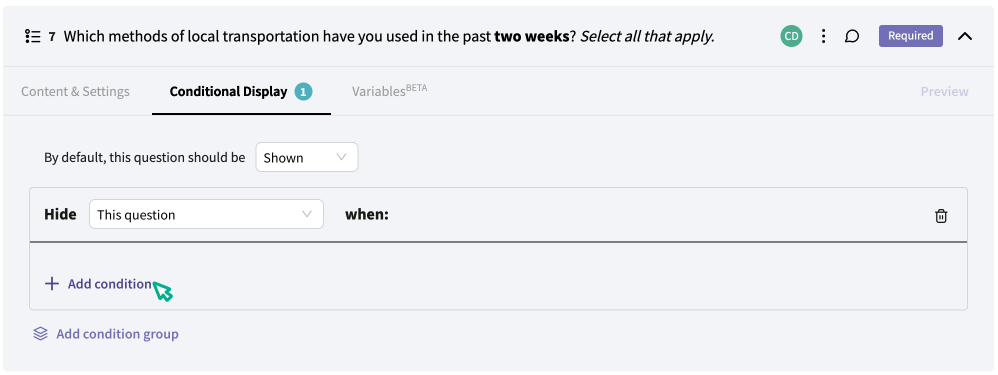
Next, select from the dropdown the question whose answer will dictate whether the current question is shown or hidden. Then, select the operator needed and the answer options that will trigger the logic.
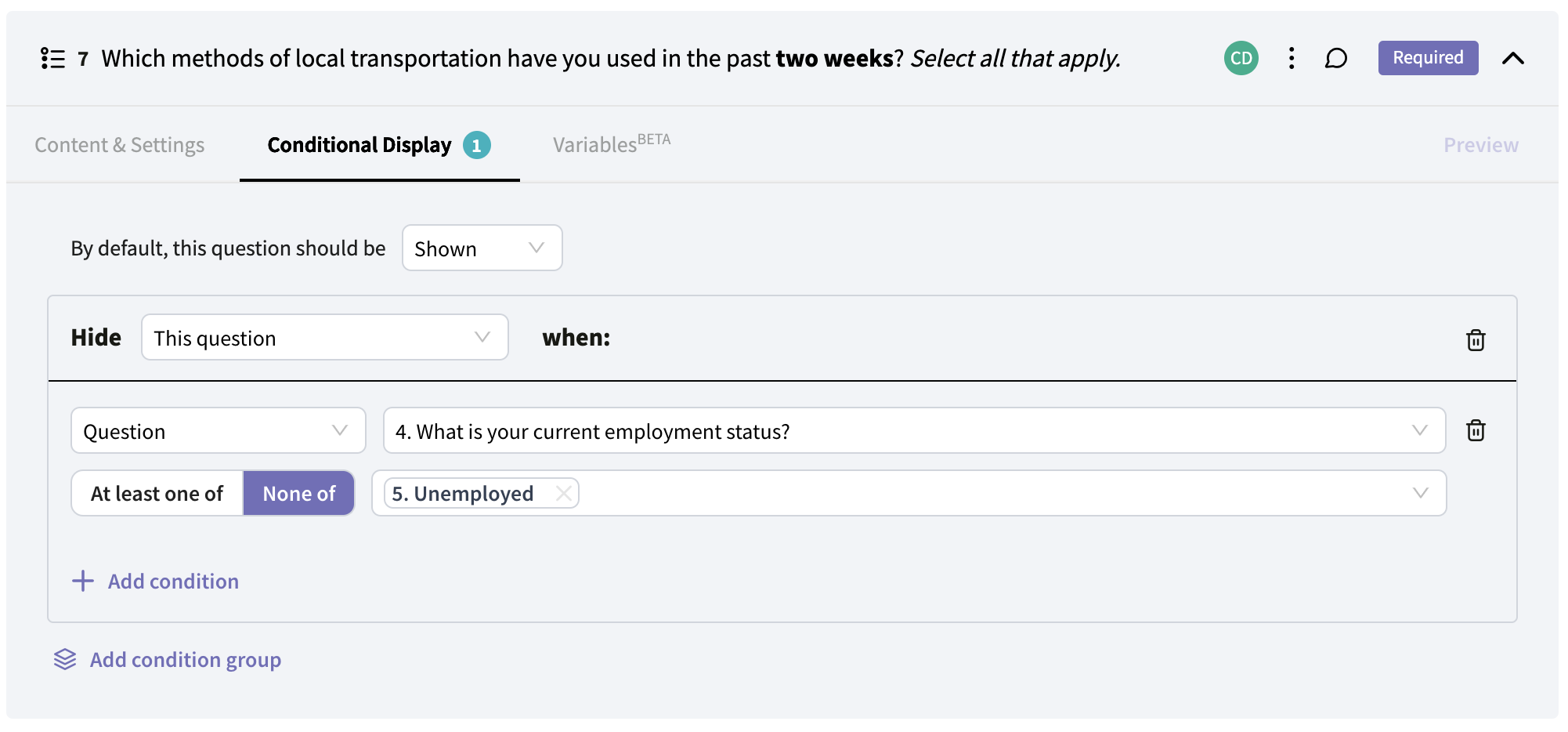
Now, you have a complete conditional display logic statement. In the screenshot above, the conditions are set up so that question seven will be shown by default. The question will be hidden from respondents when in question four the respondent does not select the answer option "Unemployed".
You could achieve the same result by setting up the logic in the inverse; by setting the default to "Hidden" and choosing "At least one of" in the conditional statement.
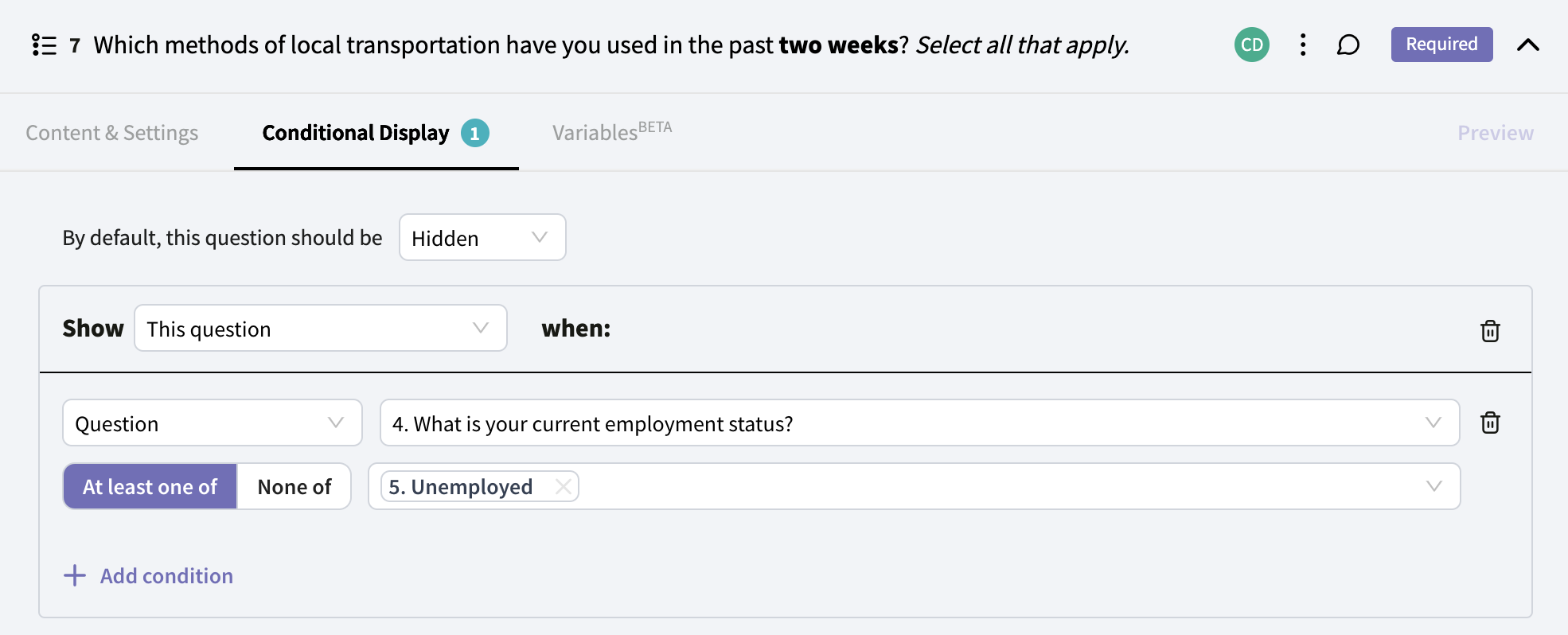
AND Conditional Display Logic
You can show or hide a question based on a respondent's answers to multiple questions by adding more conditions to the condition block. Simply select "+ Add condition" underneath the condition you already created. From there, you can select an additional question and conditions to include in your conditional display rule:
Important note: When you add multiple conditions to the same condition block, you are creating an "and" statement in which all of the conditions within the block need to be met for the logic to apply. To create an "or" statement, you would click "+ Add condition block" to add an entirely new condition block to the logic.
OR Conditional Display Logic
To set OR logic - where only one of the logic statements needs to be satisfied - simply click "+ Add condition group" underneath the first condition block, and add a new logic statement.
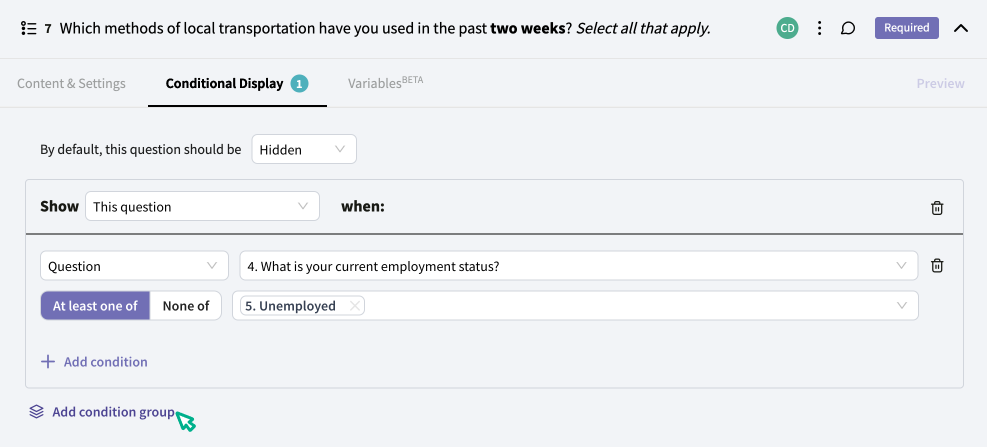
In the example below, the question will be hidden if a respondent answers "Unemployed" in Q4, OR if a respondent answers "Suburban" in Q6.
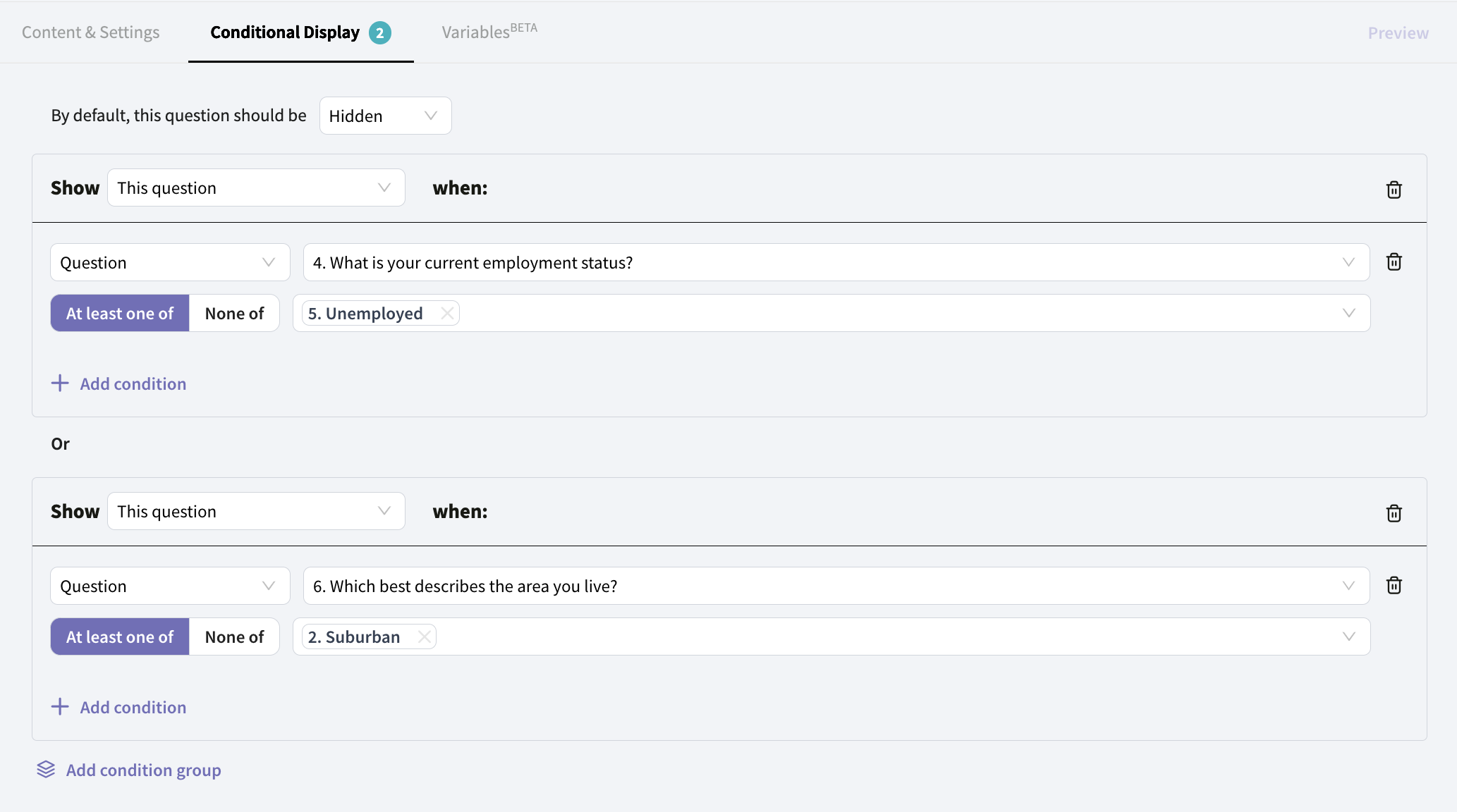
Conditional Display on Question Pages
You can show or hide an entire block of questions by setting conditional display on a question page. Simply add the questions to a page, and then navigate to the Conditional Display settings for the page. Set up the conditional display statement as described above.
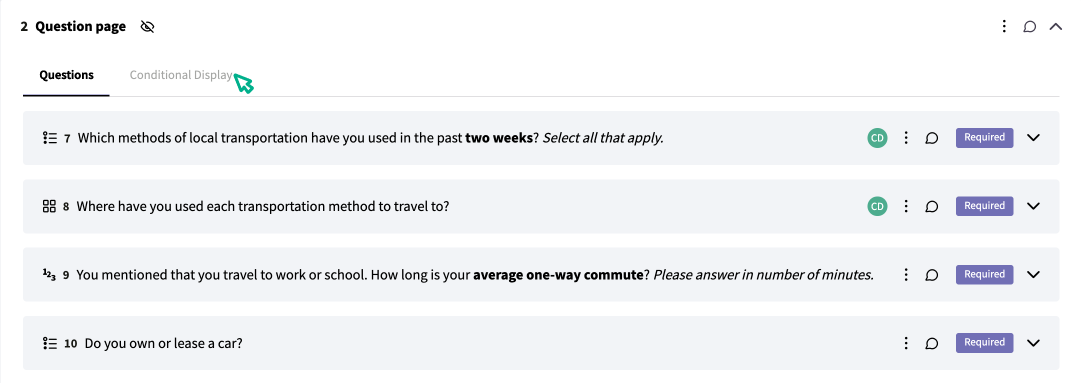
Showing, Hiding, or Disabling an Answer Option
You can also conditionally show, hide, or disable an answer option within a question. You can do this by following the instructions above, but instead of choosing "This Question" choose "Options inside this question". Then add conditions in the same way you would add them to hide or show a question:
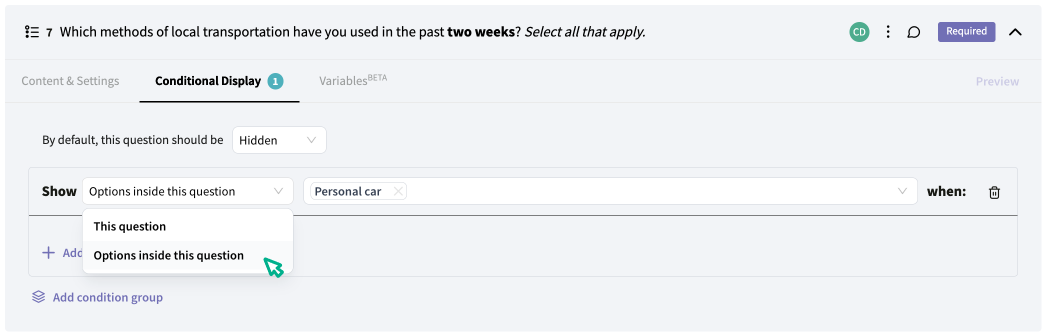
Disabling an Option
You can also disable an option instead of hiding it, which will show that option to the respondent but not allow them to select it. A disabled option is presented in the survey like this:

In the example above, the option "Never" is disabled.
To disable an option, make sure the default for the question is "Shown". Then, click the arrow next to the word "Hide" and select "Disable" from the dropdown: